|
A sound desk is a piece of equipment which blends and controls the volume on a number of input signals, routing the resultant mix to the required destination. on a number of input signals, routing the resultant mix to the required destination.
Signal sources
Sound needs to enter the desk. It can come from a number of sources as seen in this video.
Each section plays its own part
Mono channel inputs
Each row allows the control of a single mono input, enabling the signal to be passed to other parts areas on the desk. Most large desks have around 24 sets, allowing the input of 24 mono signals.
Stereo channel inputs
Each row is exactly the same as a mono channel input but they accept stereo signals which are then distributed to the rest of the desk in the same manner. Most desks have around 2 sets, allowing the input of 2 stereo signals.
Subgroups
By grouping a number of signals together, their volume can be controlled on one fader, enabling easier control of the sound.
Mix output
This is the main output of the desk, where signals are mixed into two channels that can then be outputted via the main output faders.
Letís break down the mono input section:
|
Section
|
|
Mic/Line Input
|
|
|
|
|
Preamp
|
|
|
|
|
Hi Pass Filter
|
|
|
|
|
EQ
|
|
|
|
|
On/off mute
|
|
|
|
|
Channel fader
|
|
|
|
|
Pan
|
|
|
|
|
Mix & group sends
|
So, youíve plugged in your signal. But the desk is a series of electronics  which canít cope with a very strong or very weak signal and so we need to give it an electrical level which is Ďjust rightí. To do this, we alter the gain of the desk which increases or reduces the signal to that required by the desk. which canít cope with a very strong or very weak signal and so we need to give it an electrical level which is Ďjust rightí. To do this, we alter the gain of the desk which increases or reduces the signal to that required by the desk.
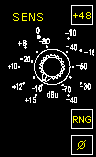 Range (RNG) Range (RNG)
The range button (sometimes named line) tells the desk that you are sending it a line level signal instead of a mic level. By depressing this button, the desk knows that a large signal is being used and so knows to be less sensitive. Often this will be determined by whether you use the mic input or the line input
- Send a signal into the desk (play the CD, guitar, start singing etc)
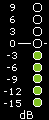
- Press the PFL (pre-fade listen) button Ė this is sometimes marked SOLO depending on the desk
- Look at the LEDs (or dial) on the desk which indicate the signal strength
- set the fader to unity (or 0dB)
- Alter the gain control until the orange LEDs begin to flash occasionally
- Release the PFL button
Repeat for all the other channels on the desk
A quiet singer using an insensitive microphone will generally produce a very small signal and therefore the desk needs to pre-amplify it a lot: the gain will be high. A very loud drum miced with a sensitive microphone will produce a very high signal and therefore the desk needs to pre-amplify it little: the gain will be low.
Phantom Power (+48)
Usually close to the gain controls is a button labelled +48V. This is nothing to do with the gain but instead, feeds 48 volts along the mic cable; some equipment such as condenser microphones require such a power source. Sending phantom power to a microphone not requiring it wonít theoretically damage it but a dodgy connection or incorrect cabling could result in a destroyed piece of equipment. If you donít need it, donít use it!
Changing the volume of a singer or instrument is very useful but a sound desk can also increase or decrease specific frequencies in order to produce a better sound. These EQ (equaliser) controls can be thought of as sophisticated tone controls and are probably the most difficult part of mixing.
Parametric EQ
Sound desks employ parametric equalisers which, as the amount of EQ applied is increased, so the range of frequencies affected is increased.
High pass filter - This button cuts off all frequencies below around 100Hz, 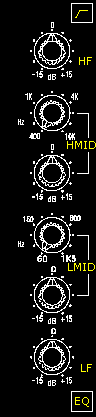 ensuring that footsteps, bass drums etc. are not heard. ensuring that footsteps, bass drums etc. are not heard.
High frequency - On most desks, this acts just like a tone control, boasting or reducing the high frequencies.
High-mid frequency EQ - Frequency selection: This control selects which frequency is affected by the equaliser. Note that because it is a parametric EQ, surrounding frequencies will also be affected but to a lesser extent.
Increase/reduce selection: - This control enables you to boost or cut the frequency by a variable amount.
Low-mid frequency EQ - Frequency selection: - This control selects which frequency is affected by the equaliser and is similar to the high mid EQ.
Increase/reduce selection: - This control enables you to boost or cut the frequency by a variable amount.
Low frequency EQ - On most desks, this acts just like a tone control, boasting or reducing the low frequencies.
EQ in/out - This button activates the EQ settings, affecting the sound signal.
Auxillaries
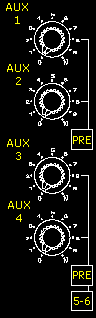 You may think that a sound desk just enables you to send a main mix out of two channels to a couple of amplifiers, but youíd be wrong! You may think that a sound desk just enables you to send a main mix out of two channels to a couple of amplifiers, but youíd be wrong!
Auxiliaries act like a number of faders on each input, resulting in a series of mixes which can be sent to monitor speakers. Although they are mono only the auxs act just like the main mix and can be used as such. They come in two flavours, pre-fade and post-fade; these are changed using the buttons next to the controls.
Pre-fade - The auxiliary takes the signal after the EQ section but before the channelís fader. The auxiliary is therefore unaffected by the position of the fader.
Post-fade - The auxiliary takes the signal after the EQ section and after the channelís fader. The auxiliary is therefore affected by the position of the fader.
Monitor mixing with auxiliaries
So, youíre engineering a band but its quite small and so youíve only got one desk. They need two channels of monitor speakers: what do you do?
- Set the desk up as normal, setting all the gain, EQ and fader levels to ensure that what comes out the front-of-house speakers are just right. Or right enough.
- Set the auxiliaries to pre-fade mode
- Use the auxiliary controls to set different mixes for the monitor channels
- Use the auxiliary send control as a master volume control on each monitor channel
- Wire the auxiliary outputs on the desk to the inputs of your monitor graphic equalisers or amplifiers (depending on what equipment youíve got)
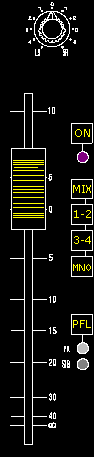 Pan control - Like a balance control on your hifi, this determines the left and right balance of the signal sent to the groups and main mix. Pan control - Like a balance control on your hifi, this determines the left and right balance of the signal sent to the groups and main mix.
On/Off (sometimes known as mute) - This button turns the channel on or off With this muted, the channel sends no signal to the main mix, groups or auxiliaries.
Fader - This control determines the volume of the signal sent to the mix and groups.
Mix/Groups buttons - These determine where you send the signal after it has been affected by the fader. If you have the channel on, make sure you remember to press the mix button, otherwise the signal wonít be sent to the main mix and you wonít hear anything!
PFL pre-fade-listen (sometimes known as SOLO) - This button shows you the level before the fader, and allows you to set the correct gain level. Pressing the PFL button displays the level on a series of level LEDs on the desk, but doesnít affect any other part of the desk. It also doesnít matter if the channel is switched off, PFLing still works.
Monitor Mixing
The purpose of monitors are very different to that of the front-of-house mix which has to concentrate on ensuring the audience hear the best sound possible. Monitors are needed in medium and large venues to ensure that the musicians can hear themselves and the instruments around them, allowing accurate singing and playing. The monitor mix is just for the musicians and so can be completely different to that mixed for the main front-of-house speakers. Although FoH and monitor mixes can be produced from a single desk, the two roles are generally divided between two desks and engineers, allowing each to concentrate on their own area.
Different speakers
As can be seen from the diagram above, there are a number of different speakers used on stage for monitor purposes. The wedge speakers provide a concentrated area of sound and are ideal for musicians which don't move around much. By using them in pairs, an area several metres in length and width can be covered.
The side fills provide a coverage of the whole stage and can be used to provide monitor coverage on spaces where wedge speakers aren't used. They are most useful for providing backing-track coverage for dancers.
Drum fills are specific speakers used to provide the drummer with monitor sound and are usually more powerful than the wedges since they need to be heard over the drum kit itself.
Desk
Since we have a large number of speakers, all pointing at different musicians, we need an equally large number of different mixes. Imagine a sound desk with 30 channels, each with a dozen faders: a bit large! Instead of using large faders, monitor desks use small dials such as that found on the auxiliary controls. These act as channel faders, summing the monitor mixes onto seperate faders to give overall volume controls.
When using a FoH desk instead of a monitor desk, most engineers use the auxiliary controls, set to pre-fade mode, to produce the large number of monitor mixes required.
Feedback
This is the great problem with monitors; since the speakers are pointing at the stage where all the microphones are, a feedback loop can be easily set up. There are a number of things that can be done to reduce the chances of feedback:
- Mute any microphones not in use
- Try to reduce the volume of the monitors as much as possible
- Position the microphones away from the monitor speakers
- Try not to boost frequencies using the desk EQ, just cut them
- Use a graphic equaliser
Graphic equaliser
This piece of equipment splits the sound into a large number of frequency bands (usually 31) of which the individual levels can be altered. This allows you to accurately cut or boost specific frequencies and tailor the overall sound exactly as you want it.
Since feedback generally occurs at a few specific frequencies, cutting out these frequencies from the mix will allow you to turn the overall volume up. This will usually help considerably but there are limits: eventually you get to the point where almost every frequency feeds back simultaneously. The graphic equaliser is set up after the desk and before the amplifier and in a monitor rig, it is set-up by a process called Ďringing-outí.
How to ring-out monitors
- Set up the monitor equipment, including microphones on stage and graphic equalisers inserted between the desk and amplifiers
- Send the monitor mixes through to the monitor speakers
- Set all the graphic EQ controls to their central position (0dB)
- Turn up the amplifier volume up until feedback just starts occurring
- Turn the amplifier volume down slightly so that it is just below the feedback threshold
- Adjust the graphic EQ frequency gain controls one at a time, boosting it to maximum
- If a frequency feeds back, then reduce it to below zero
- If a frequency doesnít feed back, set the gain back to 0dB
- Move onto the next frequency and repeat for all the frequency bands
General tips during the soundcheck
Less is more
- Because of feedback restrictions, simply turning the volume up is a dangerous business. If a musician canít hear something, try turning down everything else in the mix. Likewise, a musician doesnít generally need to hear every single instrument on stage. A simple mix will lead to a cleaner sound on stage and a reduction in feedback.
Speaking speakers
- Speakers produce sound, musicians need to hear sounds. The most common problem with musicians not being able to hear monitors is the fact that the speaker is not pointing correctly towards them. Get away from that desk, over to the stage, and shift them speakers!
A general mix
- Sorry for all you musicians reading this, but when somebody says they want a Ďgeneral mixí or Ďa bit of everythingí then its clear that they donít know what they want. If this happens, donít give them anything in their mix, play a song and then check what they can and canít hear. Remember that they donít necessarily need to hear everything on stage.
Practise makes perfect
- Setting up monitors isnít a mathematical equation, the only way youíll know what to change is to get the band to play a song and find out what it sounds like.
Make an appearance
- Whilst the band is playing, jump up on stage an actually take a listen for yourself. This will give you a good idea of the situation and allow you to talk to the musicians as they play.
Notes
- Get some paper and a pen, this allows you to write down what the band want in each monitor and enables you to write down all the settings after the band is happy.
Dialogue
- Talk to the band, have a chat, make it a two-way process. Remember that youíre working together for the same result. At the end of the soundcheck, ask each member whether he/sheís happy with their monitors. If they are, youíve done your job perfectly!
Soundcraft have produced these videos and the Guide to Mixing. They are very clear and follow. I have used these desks on occasion and found them great to work with.
|

